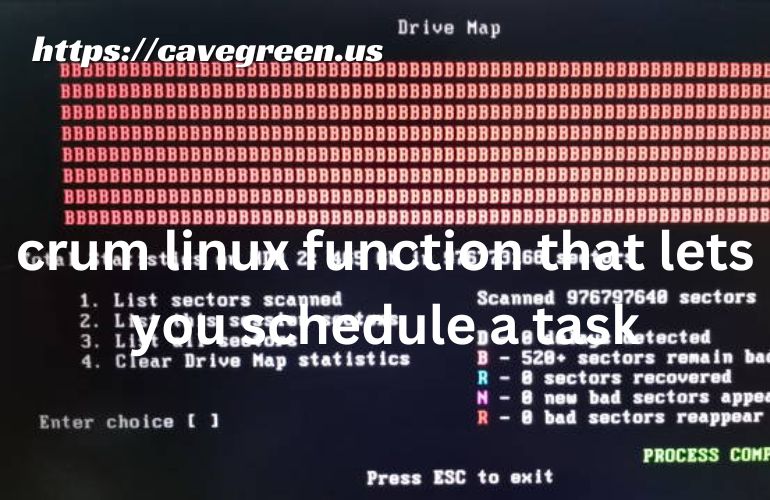Efficient task scheduling is a cornerstone of effective system management. Whether automating backups or running scripts at specific intervals, Linux provides several tools to streamline these processes. Among them, the Crum Linux Function offers a flexible and powerful way to manage tasks. This article explores its features, setup process, and practical applications, guiding you to take full advantage of its capabilities.
How the Crum Linux Function Works
The Crum Linux Function operates as a task scheduler designed to streamline repetitive operations. It works by executing predefined commands or scripts at specific times or intervals, similar to the widely used cron utility. However, Crum introduces enhanced functionality with improved flexibility and customization options.
At its core, Crum reads configuration files where tasks and schedules are defined. These files specify the exact command, the timing pattern, and any conditions under which the task should run. The timing is controlled using a familiar syntax, enabling users to specify minute, hour, day, month, and day-of-week parameters.
One key advantage of Crum is its ability to handle more complex scheduling scenarios. For instance, it supports conditional task execution based on system states, such as checking if a previous task has completed before starting a new one. This makes it particularly useful in environments where tasks are interdependent or system resources need to be managed carefully.
Crum also integrates seamlessly with system logs, allowing users to monitor task execution and troubleshoot any issues. By reviewing these logs, administrators can quickly identify tasks that failed to run or detect performance bottlenecks.
Compared to traditional cron, Crum provides more granular control, especially when dealing with large-scale or dynamic workloads. It’s a robust tool for users who need advanced scheduling capabilities without compromising simplicity.
Setting Up the Crum Linux Function for Task Scheduling
Getting started with the Crum Linux Function involves a few straightforward steps. By following these, users can quickly configure their system to automate tasks.

1. Installing Crum
Begin by ensuring that Crum is installed on your system. On most Linux distributions, this can be achieved using the package manager. For example, on Debian-based systems, run:
sudo apt update
sudo apt install crum
On Red Hat-based systems, use:
sudo yum install crum2. Understanding the Configuration Files
Crum relies on configuration files to define task schedules. These files are typically stored in a dedicated directory, such as /etc/crum.d/. Each file corresponds to a specific task or set of tasks.
The configuration file format is straightforward, resembling the structure of cron jobs:
* * * * * /path/to/commandThe five asterisks represent the minute, hour, day, month, and day of the week, respectively. Replace them with numbers or symbols to define the timing pattern.
3. Creating a Basic Task
To create a task, open a new configuration file using your preferred text editor:
sudo nano /etc/crum.d/mytask
Add the task details. For example, to run a script every day at midnight:
0 0 * * * /path/to/myscript.sh
Save and exit the file. Crum will automatically load the new task.
4. Testing the Configuration
Once the task is set, test it to ensure it works as expected. Run the following command to check Crum’s task schedule:
crum list
This displays all scheduled tasks, helping you verify that your new task has been registered correctly.
5. Setting Up Task Logging
Logging is an important aspect of task management. Crum writes logs to the system’s logging facility, allowing you to review task execution history. To view the logs, use:
sudo journalctl -u crum
This shows the output and any errors generated by Crum tasks, making it easier to identify and fix issues.
6. Adjusting Permissions
Make sure that the user running the tasks has the necessary permissions to execute the commands or scripts. Use chmod to modify file permissions if needed:
chmod +x /path/to/myscript.shBy completing these steps, Crum will be ready to automate tasks on your system, helping you streamline operations with minimal manual intervention.
Advanced Scheduling Techniques with the Crum Linux Function
The Crum Linux Function offers flexibility that extends beyond simple task scheduling. Here are several advanced techniques to help you tailor your task automation:
1. Conditional Scheduling
Crum allows tasks to be executed based on specific conditions, such as whether a file exists or a previous task has completed. For example, you can create a script that checks for the presence of a backup file before initiating a new backup task. Use this line in your Crum configuration:
0 2 * * * [ -f /path/to/backup/file ] && /path/to/backup_script.sh
This ensures that the backup task only runs if the specified file is present.
2. Chained Task Execution
Sometimes, tasks need to run in sequence, where the next task depends on the completion of the previous one. Crum supports chaining tasks by specifying them in a single line, separated by &&:
30 3 * * * /path/to/task1.sh && /path/to/task2.sh
Here, task2.sh will only execute if task1.sh completes successfully.
3. Dynamic Schedules with Environment Variables
You can create dynamic schedules by using environment variables in your Crum configuration. Define these variables in your system, and reference them in your tasks:
CRON_SCHEDULE="0 4 * * *"
export CRON_SCHEDULE
$CRON_SCHEDULE /path/to/task.sh
This approach is useful for adjusting task schedules without modifying Crum files directly.
4. Using Sleep Loops for Short Intervals
For tasks that need to run multiple times within an hour but at irregular intervals, consider using a sleep loop within a single Crum job. For example:
*/10 * * * * /path/to/script_with_loop.sh
Inside script_with_loop.sh:
#!/bin/bash
for i in {1..5}; do
/path/to/command
sleep 120
done
This script runs the command five times at 2-minute intervals.
5. Systemd Timers for Precision and Reliability
While Crum excels at handling repetitive tasks, systemd timers offer greater precision for specific scenarios. Combine them to schedule tasks that require exact timing:
systemctl enable my-timer.timer
Define the timer in /etc/systemd/system/my-timer.timer and pair it with Crum for a hybrid approach to scheduling.
6. Anacron for Systems with Irregular Uptime
On systems that do not run continuously, Anacron can complement Crum by running tasks that were missed due to downtime. This is particularly useful for desktops or laptops.
Install Anacron and configure it to work alongside Crum, ensuring that time-sensitive tasks are not skipped.
These techniques enhance the capabilities of the Crum Linux Function, providing solutions for complex scheduling needs while maintaining flexibility. Experimenting with these methods will help you fine-tune task automation for various scenarios.
Practical Examples of Scheduling Tasks
To better understand the capabilities of the Crum Linux Function, consider these practical examples. These tasks cover a range of use cases, from routine system maintenance to more specific, user-defined operations.
1. Automating System Backups
Backups are essential for safeguarding data. With Crum, you can schedule daily backups at midnight:
0 0 * * * /usr/local/bin/backup.sh
The script backup.sh might compress important files and transfer them to a secure location.
2. Cleaning Temporary Files
To maintain a clutter-free system, schedule a task to delete temporary files every week:
0 3 * * 0 /usr/bin/find /tmp -type f -mtime +7 -delete
This command searches for files in the /tmp directory that are older than seven days and deletes them.
3. Monitoring Disk Usage
Prevent storage issues by setting up a weekly report on disk usage:
0 7 * * 1 df -h > /var/log/disk_usage_report.log
This task generates a human-readable disk usage report and saves it to a log file.
4. Sending Reminder Emails
Crum can be used to automate sending reminder emails. For instance, send a weekly email to team members:
30 9 * * 1 /usr/local/bin/send_reminder_email.sh
The script could use mail or another tool to send pre-defined messages.
5. Database Maintenance
For databases, regular maintenance is crucial. Schedule a weekly optimization task for a MySQL database:
0 2 * * 6 /usr/bin/mysqlcheck -o --all-databases
This command optimizes all databases every Saturday at 2 AM, improving performance.
6. Website Uptime Monitoring
To monitor website uptime, set up a task that pings your server every five minutes:
*/5 * * * * ping -c 1 yourwebsite.com || echo "Server down" | mail -s "Alert" admin@example.com
This command sends an email alert if the server is unresponsive.
7. Dynamic Task Based on User Activity
Run a script that archives logs only if they exceed a certain size:
0 1 * * * [ $(du -sm /var/log | cut -f1) -gt 500 ] && /usr/local/bin/archive_logs.sh
This checks if the log directory is larger than 500 MB before running the archiving task.
8. Updating System Packages
Keep your system up to date by automating package updates:
30 4 * * 7 /usr/bin/apt update && /usr/bin/apt upgrade -y
This task updates and upgrades packages every Sunday at 4:30 AM.
These examples showcase the versatility of the Crum Linux Function. By automating tasks like these, you can save time and reduce the likelihood of human error, making your system management more efficient.
Troubleshooting Common Issues
While the Crum Linux Function simplifies task scheduling, issues can occasionally arise. Understanding how to identify and resolve them ensures smooth operation.

1. Tasks Not Running at Scheduled Times
This is one of the most common issues. Several factors can cause it:
- Incorrect Syntax in Configuration Files:
Verify that the timing pattern and command are formatted correctly.
Use a syntax checker if available:
crum check /etc/crum.d/mytask- Permission Issues:
If the task involves executing a script, the script must have execute permissions:
chmod +x /path/to/script.sh- Incorrect User Assignment:
If the task requires specific user privileges, ensure the task is assigned to the correct user in the configuration.
2. Tasks Running but Producing Errors
When a task executes but doesn’t perform as expected, check the following:
- Log Files for Error Messages:
Crum writes logs to the system’s logging service. Review them for detailed error messages:
sudo journalctl -u crum- Command or Script Issues:
Run the command manually to check for errors:
/path/to/script.sh- Environment Variables:
If a task relies on environment variables, define them explicitly in the Crum configuration file:
VAR=value /path/to/script.sh3. Overlapping Tasks
If multiple instances of a task run simultaneously, it can cause conflicts or resource exhaustion. To prevent this:
- Use Lock Files:
Add a lock mechanism to the script:
(
flock -n 9 || exit 1
# Task commands go here
) 9>/var/lock/mytask.lock- Set Up Task Dependencies:
Use conditional execution to ensure a new task only starts after the previous one finishes:
0 5 * * * /path/to/task1.sh && /path/to/task2.sh4. Missed Tasks Due to System Downtime
Tasks scheduled during system downtime will not run unless specifically configured to do so. To address this:
- Use Anacron for Missed Tasks:
Anacron complements Crum by running tasks that were missed. Install and configure Anacron for tasks that are time-sensitive but not dependent on real-time execution.
5. Incorrect Time Zones
If tasks are running at unexpected times, the system’s time zone may not be set correctly. Check and update the time zone:
timedatectl set-timezone Region/City6. Tasks Producing Unexpected Outputs
If a task runs but its output doesn’t match expectations, it could be due to:
- Differences in the Execution Environment:
Crum tasks may run in a different environment than manual executions. Define the full path for commands and scripts:
0 6 * * * /usr/bin/python3 /path/to/script.py- Output Redirection Issues:
Redirect both standard output and errors to a log file for analysis:
/path/to/script.sh > /var/log/script_output.log 2>&1These troubleshooting steps address the most frequent challenges users face when working with Crum. By diagnosing and resolving issues systematically, you can maintain reliable task scheduling.
Benefits for Businesses and Power Users
Automating repetitive tasks can save time, reduce errors, and improve productivity. The Crum Linux Function offers distinct advantages for businesses and advanced users managing complex environments.
1. Increased Efficiency
By automating tasks such as backups, system updates, and data processing, Crum helps streamline operations. This reduces the need for manual intervention, freeing up resources for more strategic work.
For example, instead of manually initiating backups, you can schedule them during off-peak hours, ensuring minimal impact on system performance.
2. Consistency and Accuracy
Human error is a common risk in repetitive tasks. Automation through Crum eliminates this risk by ensuring tasks are executed precisely as configured. Whether it’s running a script or sending daily reports, Crum guarantees consistency.
Businesses benefit from this reliability, especially in critical processes like financial reporting or customer data synchronization.
3. Cost Savings
Automation reduces the workload on IT staff. By minimizing manual tasks, businesses can reallocate labor to areas that drive growth. Additionally, by scheduling tasks during low-demand periods, Crum can help optimize server usage, potentially lowering operational costs.
For instance, resource-heavy jobs such as database indexing can be scheduled overnight, avoiding peak hours and reducing the likelihood of costly downtime.
4. Scalability for Growing Operations
As businesses grow, so do their operational needs. Crum can handle increased task loads without significant changes to its setup. Whether managing a few servers or a large data center, Crum’s flexibility allows tasks to be scaled effortlessly.
This scalability is particularly beneficial for startups and enterprises expanding their digital infrastructure.
5. Improved System Monitoring and Maintenance
Crum can be configured to run health checks, monitor server status, and notify administrators of potential issues. This proactive approach to maintenance helps prevent problems before they escalate.
For example, a business can set up Crum to monitor disk usage and alert the IT team when capacity reaches a certain threshold, allowing them to take action before it affects operations.
6. Customizable Task Management
Every business has unique requirements. Crum accommodates this by allowing highly customized task configurations. Whether it’s scheduling tasks based on specific triggers or chaining multiple tasks together, users can tailor Crum to meet their exact needs.
This flexibility is valuable for organizations with diverse workloads, ensuring that automation aligns perfectly with their processes.
7. Enhanced Security
By automating security-related tasks, such as log file rotation, malware scans, and user access audits, Crum helps maintain a secure environment. Regularly scheduled tasks reduce the risk of oversight, keeping systems compliant with security standards.
For businesses handling sensitive data, this feature adds an extra layer of protection against potential breaches.
These benefits make Crum an indispensable tool for businesses and power users alike, helping them stay efficient, consistent, and prepared for growth. Whether managing routine operations or complex workflows, Crum simplifies task scheduling and enhances overall performance.
Scheduling from the Linux Command Line
The Linux command line provides a straightforward way to schedule tasks, offering flexibility and precision. Crum, along with traditional tools like cron, allows users to manage these tasks efficiently through simple commands.
1. The Basics of Crum Syntax
Crum adopts a syntax similar to cron, where tasks are scheduled using five fields representing minute, hour, day of the month, month, and day of the week. Each field accepts a range of values:
- Minute (0-59)
- Hour (0-23)
- Day of the Month (1-31)
- Month (1-12)
- Day of the Week (0-7) (0 and 7 both represent Sunday)
An asterisk * in any field signifies “every” possible value for that unit of time. For example, to run a task every day at 2:30 AM:
30 2 * * * /path/to/command2. Editing and Managing Tasks
Once installed, Crum tasks can be managed through configuration files stored in /etc/crum.d/ or via direct commands. To view scheduled tasks, use:
crum listTo add or edit a task, either modify the relevant file or use a command-line editor like nano:
sudo nano /etc/crum.d/task_nameAfter making changes, reload Crum to apply updates:
sudo systemctl reload crum3. Scheduling Short-Term Tasks with at
For one-off tasks, the at command is a useful alternative. This tool schedules a command to run once at a specified time. Install at if it’s not already available:
sudo apt install atTo schedule a task:
echo "/path/to/command" | at 3:00 PMCheck the list of pending at jobs using:
atq4. Using systemd Timers for Precision
Systemd timers complement Crum by offering more precise timing features. To create a systemd timer, you need two files: a service file and a timer file.
Create a service file:
sudo nano /etc/systemd/system/mytask.serviceContents:
[Unit]
Description=Run My Task
[Service]
ExecStart=/path/to/commandThen, create a timer file:
sudo nano /etc/systemd/system/mytask.timerContents:
[Unit]
Description=Run My Task Timer
[Timer]
OnCalendar=daily
[Install]
WantedBy=timers.targetEnable and start the timer:
sudo systemctl enable mytask.timer
sudo systemctl start mytask.timer5. Combining Crum with Shell Scripts
For more complex workflows, shell scripts can automate multiple steps. Once the script is created, schedule it using Crum:
0 4 * * * /bin/bash /path/to/script.shThis approach allows users to centralize repetitive tasks into a single script, making them easier to manage and update.
These command-line tools, when combined with Crum, offer a robust solution for automating tasks on Linux systems. They empower users to maintain control over their environments while improving efficiency and reliability.
Tips for Optimizing Your Scheduling Workflow
Efficient task scheduling plays a vital role in maintaining smooth system operations. Here are several tips to fine-tune your workflow using the Crum Linux Function and other scheduling tools.

1. Organize Your Tasks Logically
Group similar tasks together to improve readability and management. For instance, store all backup-related tasks in a single configuration file:
/etc/crum.d/backup_tasks
This keeps your schedule organized and easy to manage.
2. Use Descriptive Names for Scripts and Logs
Avoid generic names for scripts and log files. Instead, use descriptive labels that indicate their purpose. For example:
- Script:
/usr/local/bin/daily_backup.sh - Log:
/var/log/daily_backup.log
Descriptive names make troubleshooting and reviewing logs more straightforward.
3. Implement Logging for Every Task
Always log the output of your tasks. Redirect both standard output and errors to log files:
/path/to/script.sh > /var/log/task_output.log 2>&1
Logs provide valuable insights when diagnosing issues or reviewing task performance.
4. Stagger Task Schedules to Avoid Conflicts
Running multiple resource-intensive tasks simultaneously can cause system performance to degrade. Schedule such tasks at different times to distribute the load.
For example, if you have three tasks, schedule them an hour apart:
0 1 * * * /path/to/task1.sh
0 2 * * * /path/to/task2.sh
0 3 * * * /path/to/task3.sh 5. Test New Tasks in a Development Environment
Before deploying a new task to a production system, test it in a development environment. This helps identify potential issues without impacting live operations.
Run the task manually and check the logs to verify its behavior.
6. Use Time Windows for Critical Tasks
Critical tasks should be scheduled during low-traffic periods to minimize the impact on system resources. For instance, database backups and system updates are often scheduled overnight.
Analyze system usage patterns to identify the best time slots for these tasks.
7. Review and Update Task Schedules Regularly
System requirements change over time, and your task schedules should adapt accordingly. Periodically review your Crum configurations to remove outdated tasks and optimize the schedule.
Set a routine check, such as monthly or quarterly, to keep your automation in sync with current needs.
8. Limit Task Overruns
Prevent tasks from running indefinitely by setting time limits. Use timeout within your scripts to kill processes that exceed the specified duration:
timeout 30s /path/to/command
This prevents a single task from monopolizing system resources.
9. Document Your Schedule
Maintain documentation of your scheduled tasks, including their purpose, schedule, and relevant scripts. This is helpful for team collaboration and in cases where another administrator needs to manage the system.
These tips help streamline task scheduling, making it easier to maintain and scale as your system grows. Proper planning and regular maintenance ensure that automated tasks run smoothly and efficiently.
Conclusion
The Crum Linux Function offers a reliable and flexible solution for automating tasks in Linux environments. From basic scheduling to advanced configurations, it empowers users to streamline operations, improve consistency, and reduce manual workload. By understanding its features, setting it up correctly, and applying best practices, both businesses and individual users can harness its full potential. With proper implementation and regular maintenance, Crum becomes an invaluable tool for managing tasks efficiently and ensuring system reliability.