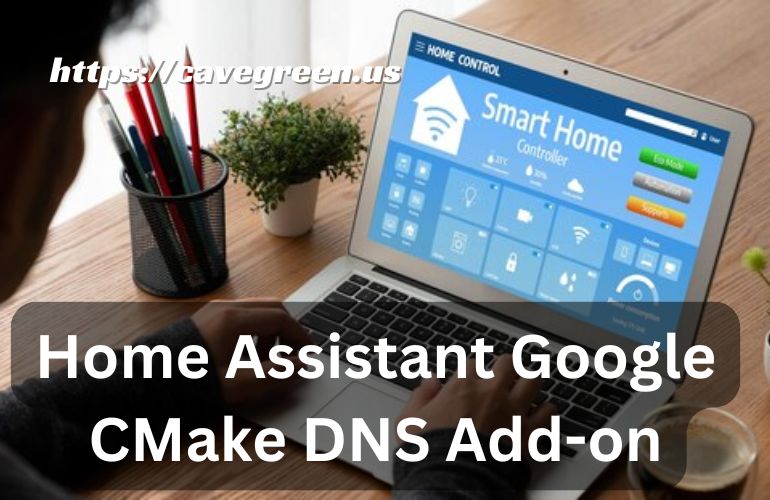Home Assistant Google CMake DNS Add-on is a powerful platform that simplifies smart home automation by integrating various devices and services. With Home Assistant, you can control your home’s systems, monitor devices, and automate tasks from a single interface. Whether you’re a tech enthusiast or just getting started, this open-source software offers flexibility and a vast range of possibilities.
In this article, we will explore how Home Assistant works, its connection to DNS servers, and how to integrate Google DNS for a seamless experience. We’ll also look at the role of CMake in setting up DNS add-ons. If you’re curious about setting up a reliable DNS system with Home Assistant, read on to learn the steps you can follow.
Understanding DNS and Its Role with Home Assistant
A DNS (Domain Name System) server acts as a directory for the internet, translating domain names into IP addresses that computers can understand. Without DNS, accessing websites by their domain names, like www.example.com, would be impossible. Instead, you’d have to use numeric IP addresses, which would be cumbersome and inefficient.

In the case of Home Assistant, a DNS server plays a key role in allowing it to connect to various services and devices across your network. Whether you’re controlling smart lights, monitoring security cameras, or integrating voice assistants, DNS ensures Home Assistant can communicate with external services seamlessly.
For Home Assistant to operate efficiently, it requires a reliable DNS service to resolve domain names for devices and services it interacts with. Without this, your smart home setup may experience issues like failed connections or delays in automation tasks. That’s why setting up a proper DNS server becomes a fundamental part of getting the most out of your Home Assistant environment.
Using a local DNS server, or one like Google DNS, offers added benefits such as improved speed and enhanced security. With reliable DNS, you can make sure that all the components in your smart home ecosystem work smoothly together, avoiding potential interruptions in your automated tasks and services.
In the next section, we’ll explore how Google DNS fits into the Home Assistant setup and why it’s a popular choice for smart home users.
Integrating Home Assistant Google CMake DNS Add-on
Google DNS offers a fast, reliable, and secure alternative to your ISP’s default DNS service. By using Google DNS, Home Assistant can resolve domain names quickly and securely, which is especially important in a smart home environment with multiple devices connected.
Google’s DNS service works by providing a public set of IP addresses, 8.8.8.8 and 8.8.4.4, that allow any device connected to the internet to resolve domain names. When configured in your Home Assistant setup, Google DNS enhances the speed at which Home Assistant interacts with online services, which is essential for real-time updates and control.
Benefits of Google DNS for Home Assistant:
- Improved Speed: Google DNS generally offers faster resolution times compared to the default DNS provided by many internet service providers.
- Increased Reliability: With a vast infrastructure, Google DNS ensures uptime and minimizes the chance of outages that could affect Home Assistant’s operation.
- Enhanced Security: Google DNS includes security features like DNSSEC, which adds an extra layer of protection against certain types of cyberattacks.
- Easy Setup: Google DNS is simple to configure, making it a great choice for Home Assistant users who prefer a hassle-free experience.
How to Integrate Google DNS:
- Open Home Assistant Configuration: Start by accessing the configuration settings of your Home Assistant instance.
- Modify DNS Settings: In the network or add-on settings, locate the DNS settings. Replace the current DNS servers with Google’s IP addresses: 8.8.8.8 and 8.8.4.4.
- Save Changes: Apply the changes and restart Home Assistant to make sure the new DNS settings take effect.
- Test DNS Resolution: Verify that your Home Assistant instance can now connect to external services more reliably.
By integrating Google DNS into your Home Assistant setup, you’ll benefit from faster communication with services like cloud-based automation tools, weather services, and more. This can result in fewer delays and interruptions in your smart home automations. In the next section, we will discuss how CMake fits into this setup, particularly when building custom add-ons for DNS services.
CMake and Its Role in Home Assistant Add-ons
CMake is a powerful tool used in software development to manage the build process across different platforms. It simplifies the process of compiling and linking code, particularly for larger, complex projects. For Home Assistant, CMake plays a key role in creating custom add-ons, including those that involve DNS functionality.
When you are developing an add-on for Home Assistant, especially one that interacts with DNS, CMake helps streamline the building and configuration process. It handles tasks such as setting up the correct environment, linking libraries, and managing dependencies. This makes it easier for developers to create functional add-ons without worrying about compatibility issues or the complexity of the underlying system.
Why CMake is Used for Building DNS Add-ons:
- Cross-platform Support: CMake supports a variety of operating systems and platforms. This allows developers to create add-ons that work on different environments, from local installations to cloud services.
- Automation of the Build Process: CMake automates much of the setup involved in building software, making it easier for developers to focus on writing code instead of managing build configurations.
- Dependency Management: CMake simplifies handling dependencies. For DNS add-ons, this means ensuring that all the necessary libraries for DNS resolution, networking, and security are properly linked.
- Flexibility for Developers: CMake allows developers to customize their build settings, which is useful when tailoring add-ons to meet specific needs, such as configuring DNS servers with advanced features.
How CMake Supports DNS Server Add-ons:
In the context of building a DNS server add-on for Home Assistant, CMake facilitates the development of a robust solution that is compatible with Home Assistant’s environment. For example, it helps package the code into an easily deployable add-on and ensures that it integrates seamlessly with other components, like Google DNS or local DNS services.
The flexibility of CMake also allows developers to configure the DNS add-on according to specific needs. Whether you’re building a simple DNS server or one with advanced features like caching, filtering, or security enhancements, CMake helps you set up the build process efficiently.
By using CMake, developers can create reliable DNS server add-ons that enhance the performance and security of Home Assistant. Next, we’ll explore how to set up the Home Assistant Google DNS Add-on step by step, from installation to testing.
Setting Up the Home Assistant Google DNS Add-on
Setting up the Home Assistant Google DNS add-on involves several steps, but with clear instructions, the process becomes straightforward. Below are the steps to install and configure the add-on, ensuring a seamless integration with your Home Assistant setup.
Step 1: Install Home Assistant
Before configuring the Google DNS add-on, you need to have Home Assistant running on your system. If you haven’t installed Home Assistant yet, you can follow the official installation guide for your platform (Raspberry Pi, Docker, virtual machine, etc.).
Step 2: Set Up the Add-on Development Environment
To configure a DNS server add-on, you’ll need a development environment in place. If you’re new to add-ons, you might want to install the necessary tools and dependencies for add-on creation. This includes setting up Docker (for containerized environments) and ensuring that you have access to the Home Assistant supervisor.
- Install Docker: Docker is used to run the add-on in a containerized environment. You can download and install Docker from the official website.
- Prepare Home Assistant Supervisor: The Home Assistant Supervisor is used to manage and install add-ons. Make sure it’s updated to the latest version.
Step 3: Configure CMake for DNS Server
Once your environment is ready, you’ll need to configure CMake for building the DNS server add-on. This involves setting up a CMake configuration file that defines how the add-on should be built and integrated with Home Assistant.
- Create a CMake configuration file: In your add-on development directory, create a
CMakeLists.txtfile where you define your project’s build settings. - Specify dependencies: Add any required dependencies for the DNS server, such as networking libraries or DNS resolution tools.
- Build setup: Define how the add-on will be built, specifying any necessary flags or parameters.
Step 4: Build the DNS Server Add-on
With the configuration set, it’s time to build the DNS server add-on. Running CMake will compile the source code and package the add-on into a format that Home Assistant can use.
- Run the CMake build command: Execute the CMake command to compile the add-on.
- Check for errors: Review the output for any issues during the build process. Fix any errors that may arise related to dependencies or configurations.
Step 5: Integrate Google DNS
Once the DNS server add-on is built, you can configure it to use Google DNS.
- Modify the configuration: Access the configuration settings of your DNS server add-on. Replace the default DNS IP addresses with Google DNS addresses (8.8.8.8 and 8.8.4.4).
- Save the settings: Apply the changes and prepare the add-on for deployment.
Step 6: Activate and Test Your DNS Server
After the add-on is built and configured, it’s time to activate it within Home Assistant. You can do this from the “Add-ons” section in the Home Assistant interface.
- Activate the add-on: Go to the Home Assistant dashboard, find your DNS server add-on, and click “Start.”
- Test DNS resolution: Check if the DNS server is resolving domain names correctly by testing connectivity to various websites or services within your Home Assistant setup.
Step 7: Monitor and Maintain the DNS Server
Once the DNS server is running, it’s important to monitor its performance to ensure it’s functioning properly.
- Monitor logs: Keep an eye on the Home Assistant logs for any errors or issues related to DNS resolution.
- Update the add-on: Periodically check for updates to the add-on and apply them to maintain compatibility with new Home Assistant releases or DNS features.
- Maintain security: Regularly update the DNS server software to patch any vulnerabilities and improve overall security.
By following these steps, you’ll have a fully functional Google DNS setup integrated into your Home Assistant environment. This setup provides a faster and more reliable DNS service, enhancing the overall performance of your smart home system.
Troubleshooting Common Issues
While the Home Assistant Google DNS add-on provides a streamlined experience for managing DNS, issues can arise during setup or operation. Below are some common problems you might encounter, along with solutions to address them.

1. DNS Server Not Resolving External Domains
Sometimes, the DNS server might fail to resolve external domains, causing slow or failed access to websites and services.
Solution:
- Check DNS Configuration: Verify that the correct DNS addresses are set in the add-on configuration. Google DNS should be listed as 8.8.8.8 and 8.8.4.4.
- Verify Network Connectivity: Ensure that your Home Assistant instance has a stable internet connection. If the network is down, the DNS server won’t function properly.
- Check Firewall Settings: If you’re using a firewall, make sure it’s not blocking DNS requests. Open the necessary ports for DNS (UDP 53) to allow communication.
- Test DNS Resolution: Try manually pinging external domains from the Home Assistant terminal to verify if the DNS resolution is working.
2. Docker Container Fails to Start
If you’re running Home Assistant in Docker, sometimes the container may fail to start, preventing the DNS server add-on from running.
Solution:
- Check Container Logs: Review the Docker container logs to see if there are any errors during startup. Common issues include missing dependencies or permission errors.
- Rebuild the Container: If the container is corrupted or improperly built, try rebuilding it from scratch using the
docker-composecommand or the Home Assistant UI. - Update Docker Version: Ensure that Docker is up-to-date. Outdated versions of Docker may have compatibility issues with newer Home Assistant add-ons.
- Restart Docker: Restarting the Docker service can resolve issues related to resource allocation or network problems.
3. Telemetry Data Not Displaying in Home Assistant
If the DNS server add-on includes telemetry data (such as usage statistics or error reports) but isn’t showing up in the Home Assistant interface, this can be frustrating.
Solution:
- Verify Add-on Logs: Check the logs of the DNS server add-on to ensure that telemetry data is being collected and transmitted correctly.
- Check Configuration: Some add-ons require specific configuration settings to enable telemetry or reporting. Make
- sure these options are enabled in the add-on’s settings.
- Update Home Assistant: Telemetry display features may depend on the latest version of Home Assistant. Make sure your installation is updated to avoid compatibility issues.
- Test Connectivity: Ensure that Home Assistant can connect to external servers (if the telemetry data is hosted remotely).
By following these troubleshooting steps, you can resolve common issues that may arise during the setup and operation of the Google DNS add-on in Home Assistant. Keeping your system updated and monitoring logs will go a long way in maintaining smooth performance and addressing any potential setbacks.
Conclusion
Setting up the Google DNS add-on in Home Assistant provides a reliable way to improve the performance and stability of your smart home network. With the clear steps outlined—from installation to troubleshooting—you can ensure smooth operation while benefiting from Google’s fast and secure DNS service. By following the setup instructions and addressing common issues promptly, you can optimize your Home Assistant experience and take full advantage of this powerful integration.