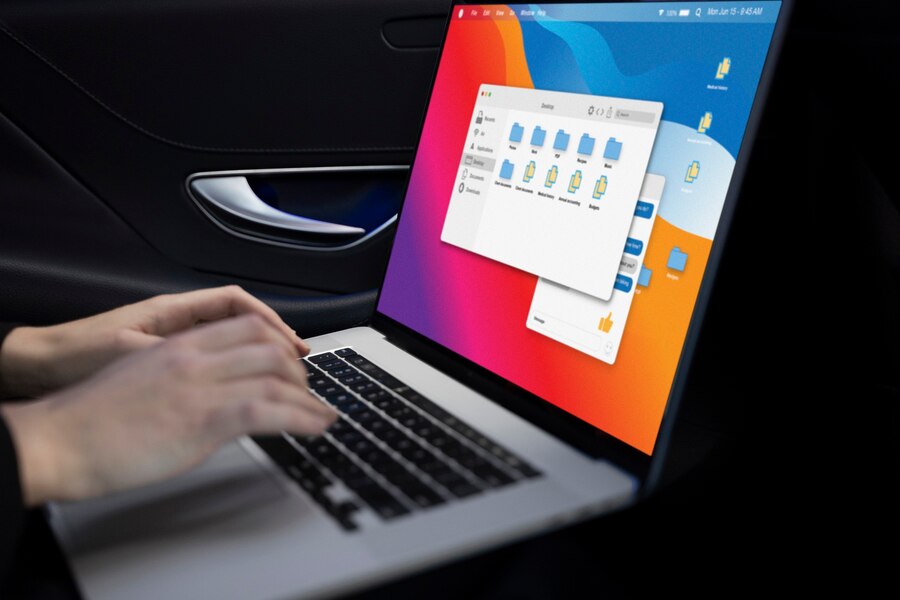How to Copy and Paste on a Chromebook Copying and pasting text or images on a Chromebook is a straightforward process, similar to other operating systems, but with some nuances that cater to the Chrome OS environment. Here’s how you can efficiently perform these actions, enhancing your productivity and workflow.
Step 1: Selecting the Content
To begin, navigate to the content you wish to copy. This could be text from a webpage, a segment from a document, or an image. Click and drag your cursor over the text to highlight it. For images, a single click to select the image is usually sufficient.
Step 2: Copying the Content
Once your content is selected, you can copy it using one of the following methods:
- Keyboard Shortcut: Press Ctrl+C on your keyboard to copy the selected content.
- Right-Click Menu: Right-click on the highlighted content and select Copy from the context menu that appears.
Step 3: Pasting the Content
Navigate to the destination where you wish to paste the copied content. This could be a text field, a document, or any other place where pasting is supported. Then, use one of the following methods to paste:
- Keyboard Shortcut: Press Ctrl + V to paste the copied content.
- Right-Click Menu: Right-click in the destination area and select Paste from the context menu.
Barcelona is a fantastic city for architectural photography, thanks to its diverse mix of Gothic, Modernist, and contemporary architecture. Here are some top places to visit:
Sagrada Família: This iconic, unfinished basilica designed by Antoni Gaudí is a masterpiece of Modernist architecture, featuring intricate facades and stunning
How to Copy and Paste on a Chromebook
Copying and pasting text or images on a Chromebook is a straightforward process, similar to other operating systems, but with some nuances that cater to the Chrome OS environment. Here’s how you can efficiently perform these actions, enhancing your productivity and workflow.
Step 1: Selecting the Content
To begin, navigate to the content you wish to copy. This could be text from a webpage, a segment from a document, or an image. Click and drag your cursor over the text to highlight it. For images, a single click to select the image is usually sufficient.
Step 2: Copying the Content
Once your content is selected, you can copy it using one of the following methods:
- Keyboard Shortcut: Press Ctrl+C on your keyboard to copy the selected content.
- Right-Click Menu: Right-click on the highlighted content and select Copy from the context menu that appears.
Step 3: Pasting the Content
Navigate to the destination where you wish to paste the copied content. This could be a text field, a document, or any other place where pasting is supported. Then, use one of the following methods to paste:
- Keyboard Shortcut: Press Ctrl + V to paste the copied content.
- Right-Click Menu: Right-click in the destination area and select Paste from the context menu.
How to Change Your AirDrop Name
AirDrop is a convenient feature for Apple users, allowing the wireless transfer of files between devices. Your AirDrop name is typically your device’s name, which might not always be how you want to be identified. Changing your AirDrop name can be easily done through your device settings, and here’s how:
For iPhone and iPad:
- Open the Settings app on your device.
- Tap on General, followed by About.
- Select Name, and you’ll see your current device’s name. Tap on it.
- Enter your desired new name and tap Done.
For Mac:
- Click on the Apple menu in the top-left corner of your screen and select System Preferences.
- Choose Sharing.
You’ll see your computer’s name at the top of this window. To change it, simply click on the current name and type in your new desired name.
By following these steps, you can customize your device names to make them more recognizable in AirDrop, ensuring smoother and more personalized file sharing experiences.
These guides should help you navigate your Chromebook and Apple devices more effectively, making your digital interactions more efficient and tailored to your preferences.